Force Stop, Clear Cache, and Data on App using Firestick
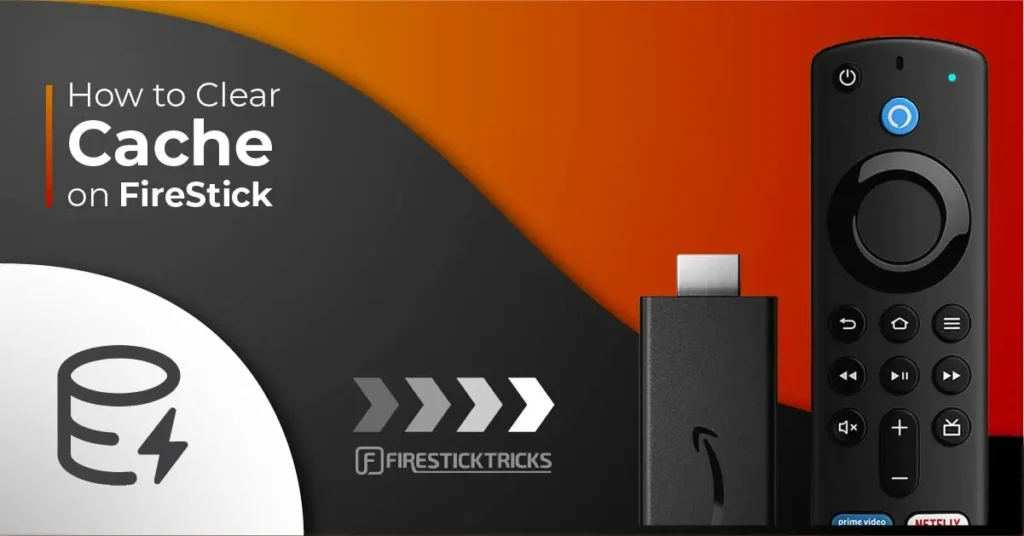
Introduction:
Learn how to force stop, clear cache, and clear data on your Firestick to maintain optimal performance and troubleshoot issues with apps. These steps can resolve various problems, from app freezing to excessive storage usage.
Force Stop an App
- Navigate to the home screen of your Firestick.
- Using your remote, press and hold the home button for a few seconds until a menu appears.
- Select “Apps” from the menu.
- Scroll through the list of installed apps and select the app you want to force stop.
- Once you’ve selected the app, press the menu button (the three horizontal lines) on your remote.
- A submenu will appear. Select “Force Stop” from this menu.
- Confirm the action if prompted.
- The selected app should now be force stopped.
Clear Cache on Firestick
- From the same “Apps” menu, locate and select the app for which you want to clear the cache.
- Press the menu button (the three horizontal lines) on your remote.
- Select “Clear Cache” from the submenu that appears.
- Confirm the action if prompted.
- The cache for the selected app will be cleared.
Clear Data on Firestick
- Follow the same steps as above to navigate to the app’s settings menu.
- Instead of selecting “Clear Cache,” choose “Clear Data.”
- Confirm the action if prompted.
- Be aware that clearing data will remove all app settings, accounts, and other personalized data associated with the app. Only proceed if you’re okay with losing this information.
Following these steps should help resolve various issues with apps on your Firestick and ensure smooth performance.

Similar videos:
